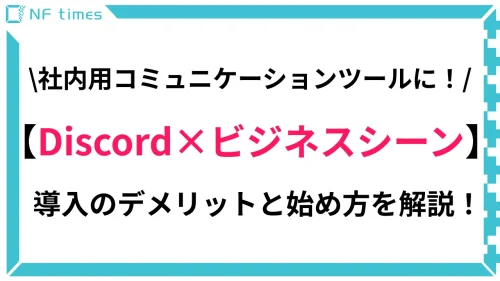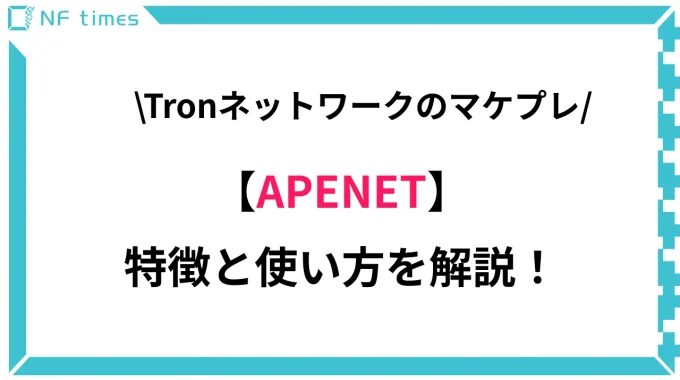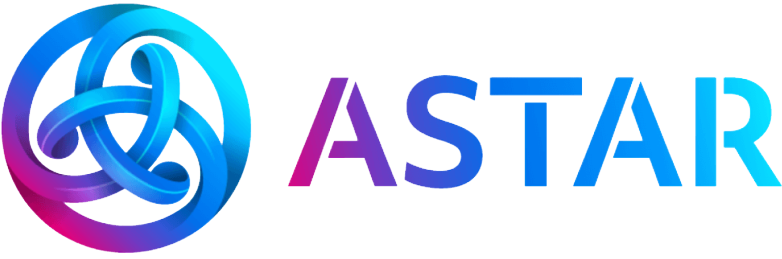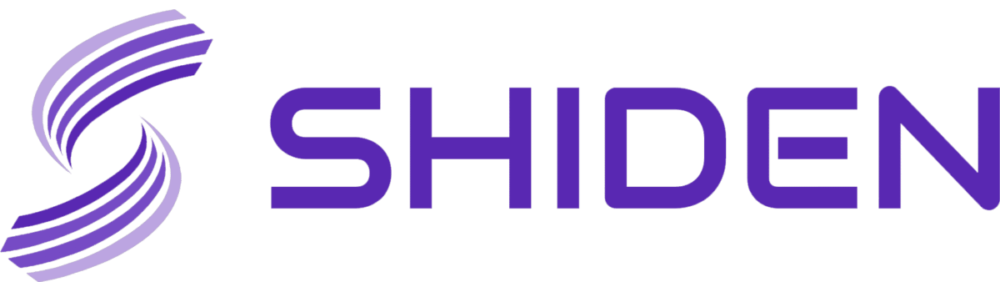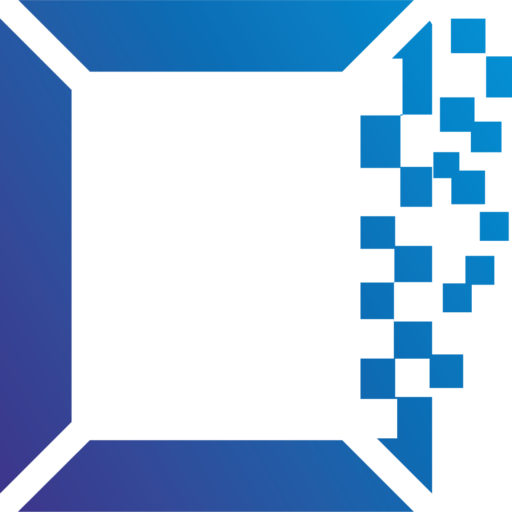Discordは、ゲーム界隈だけでなくビジネスシーンでも利用されています。
テレワークが増えた今、社内で使いやすいツールとして認知されつつあります。
この記事では、Discordの基本的な使い方について解説します。
この記事のザックリ要約!
✅Discordの基本的な使い方について解説
✅音質が良くて動作も軽い
✅全ての機能が無料で使える
✅他のサービスと比較しても断トツで使いやすい
Discordはビジネスシーンにぴったりのツールですので、少しでも興味が湧いたら本記事を読んでみてください。
Discordとは
(Discord)
Discordとは、チャットや音声によってやりとりができるコミュニケーションサービスです。
2015年にリリースされて以降、ゲームプレイヤーの間で使用されるようになりました。
その後ビジネスシーンでも活用されるようになり、現在に至ります。
基本的に無料で利用できるため、経費がかからないというのが嬉しいポイントです。
ファイルの共有も簡単にできますので、社内で使いやすいツールと言えます。
Discordがビジネスシーンで活用しやすい理由
Discordがビジネスシーンで活用しやすい理由としては、次のようなものが挙げられます。
音質が良い
Discordの音声通話は、音質が良いことで知られています。
テレワークを実施している企業にとって、オンライン上でコミュニケーションをスムーズに行うことはとても重要です。
音質が悪くて音声がうまく聞き取れないツールを使ってしまうと、業務効率が低下します。
Discordは音質が良くて、音が途切れる心配もありません。
そのため、業務効率化を図ることができ、ビジネスシーンで活用しやすいのです。
動作が軽い
動作が軽いのも、Discordの特徴の一つです。
社内で利用する場合、他のソフトやアプリも同時に開きながら使用するかと思います。
動作が重いツールだと、パソコンがフリーズしてしまう恐れがあります。
そうなると、業務効率が低下します。
他のツールと比較すると、Discordは動作の軽さに定評があるのです。
登録しなくても利用できる
ブラウザ版では、登録しなくても利用できます。
そのため、社外の人をオンライン会議に招待する際でも、手間をかける心配がありません。
他のツールで音声通話やビデオ通話をする場合、登録しなければならない場合が多いです。
こういった点を踏まえると、Discordはビジネスシーンに最適なツールと言えます。
Discordの基本的な使い方
ここでは、Discordの基本的な使い方を紹介します。
登録せずに利用開始する
ブラウザ版では、アカウントを登録せずに利用開始することができます。
仮のアカウントとして利用できますが、ブラウザを変えると消えてしまうため注意が必要です。
手順としては、まずトップページにアクセスし、「Discordをブラウザで開く」を押します。
その後、入力画面に名前を打ち込んでください。
そして「私は人間です」にチェックを入れてください。
続いて、生年月日を入力します。
サインアップ完了画面をバツにすると完了です。
これですぐに利用開始できます。
登録して利用開始する
アプリから利用する場合、アカウントを登録する必要があります。
これは、パソコンでもスマートフォンでも同様です。
長期的に社内で利用するのであれば、登録しておきましょう。
手順としては、まずトップページにアクセスし、「Mac版をダウンロード」をクリックしてください。
OSがWindowsの場合、「Windows版をダウンロード」を押しましょう。
ダウンロードが完了したら、「DiscordSetup」を開いてください。
必要情報を入力して、アプリが起動されたら登録は完了です。
サーバーの使用方法
ここでは、サーバーの使用方法を解説します。
サーバーを作成する
サーバーを作成する手順としては、まず画面左側のメニューの+ボタン(サーバーを追加)を押します。
次に"オリジナルの作成"をクリックしてください。
その後"自分と友達のため"を選びます。
サーバーの名前とアイコンを設定して、新規作成をクリックしたら完了です。
サーバーに参加する
サーバーに参加する手順としては、まず画面左上にある「+」を押します。
次に"サーバーに参加"をクリックします。
そして招待リンクを入力し、"サーバーに参加"を押せば参加できます。
サーバーを検索する
サーバーを検索する手順としては、まず左上にある"会話に参加または作成する"をクリックします。
ここで「サーバーか、チャンネルか、DMを検索しよう」という表示が出ます。
ここでサーバー名、チャンネル名、DMのどれかを入力して検索してください。
検索することで、サーバーを簡単に見つけることが可能です。
サーバーから脱退する
サーバーから脱退する手順としては、controlキーを押しながらサーバーのアイコンをクリックします。
windowsの場合は、右クリックしてください。
そこで"サーバーから脱退"をクリックすれば完了です。
サーバーを削除する
サーバーを削除する手順としては、まずcontrolキーを押しながら該当サーバーのアイコンをクリックします。
次にメニューから"サーバー設定"を選択してください。
メニュー画面の左下にある"サーバーを削除"を押すと完了です。
フレンドになる方法
ここでは、ユーザー同士でフレンドになる方法を説明します。
フレンド申請する
フレンド申請をする手順としては、まずトップページで"フレンドに追加"を押します。
そして"ユーザー名"と"#0000"という数字を入力します。
その後、"フレンド申請を送信"をクリックしてください。
これでフレンド申請の手続きは完了です。
フレンド承認する
フレンドを承認する手順としては、まず左上のアイコンに赤字で"1”と表示されていることを確認してください。
アイコンをクリックして、"保留中"を押します。
すると、フレンド申請が確認できます。
チェックマークの上にカーソルを持っていくと、"追加する"という表示が出ますので押してください。
これでフレンドの承認手続きは完了です。
フレンドを検索する
フレンドを検索する手順としては、まず左上のアイコンをクリックします。
そうすると"フレンドに追加"というボタンが表示されますので、押してください。
そして、入力欄にフレンドに追加したいユーザーのタグを貼り付けると検索できます。
なお、ユーザーのタグはニックネームの下に記載されています。
「#1234」のように4桁の数字で構成されていますので、確認してみてください。
テキストチャンネルの使用方法
ここでは、テキストチャンネルの使用方法を解説します。
テキストチャンネルを追加する
テキストチャンネルを追加する手順としては、まずテキストチャンネルの横にある「+」アイコンにカーソルを持っていきます。
すると"チャンネルを作成"という文字が表示されますので、クリックしてください。
そしてチャンネルの種類は"Text"を選び、チャンネル名を入力します。
その後"チャンネルを作成"をクリックすれば、テキストチャンネルの追加手続きは完了です。
なお、プライベートチャンネルをオンにすることで、チャンネル閲覧者を限定することも可能です。
画像を送る
テキストチャンネルで画像を送る手順としては、まず該当するテキストチャンネルをクリックします。
そして下部のテキストボックスの左横にある「+」ボタンを押してください。
そうすると、"ファイルをアップロード"という文字が表示されますので、クリックしましょう。
アップロードしたい画像を選択すれば、画像を送ることができます。
メンションする
メンションとは、特定の人だけに通知されるメッセージを送る機能のことです。
内容は全員閲覧可能ですが、通知は指定された人にしか届かないので注意してください。
急ぎの用事がある時は、メンションするようにしましょう。
メンションする手順としては、まずcontrolボタンを押しながら、メンションしたいユーザーのアイコンをクリックします。
すると"メンション"という表示が出てきますので、それを押してください。
入力欄に「@ユーザー名」と表示されるため、その後ろにメッセージを書いて送信しましょう。
これでメンションすることが可能です。
コマンドを入力する
コマンドとは、テキストチャンネルに入力して使える機能のことです。
"/"の後ろにコマンドを入力すると、機能が使えます。
例えば「/me」と入力すれば、テキストが強調して表示されます。
また「/giphy」と入力すれば、GIFアニメをインターネット上で検索することができます。
他にも様々なコマンドがあり、使うと非常に便利です。
(参考資料)Discordで使えるチャットコマンド一覧
ボイスチャンネルの使用方法
ボイスチャンネルとは、通話機能が使えるチャンネルのことです。
チャンネルをクリックすると、通話が開始されるようになっています。
ここでは、ボイスチャンネルの使用方法について解説します。
ノイズを除去する
ボイスチャンネルではノイズ除去の設定ができます。
この設定は、クリアな音質で通話することに役立ちます。
ノイズを除去する手順としては、ボイスチャンネルを開いた状態で歯車のアイコンをクリックします。
ユーザー設定から”音声・ビデオ”の項目を選択してください。
下にスクロールして、”ノイズ抑制”をオンにすれば完了です。
ボイスチャンネルを追加する
ボイスチャンネルを追加する手順としては、まずボイスチャンネルの横にある"+"ボタンを押します。
すると"ボイスチャンネルを作成"という画面が表示されます。
そこで"ボイスチャンネル"を選択し、チャンネル名を入力してください。
これでボイスチャンネルを追加することができます。
マイクとスピーカーを設定する
マイクとスピーカーを設定する手順としては、下部にあるユーザーアイコンの横にある歯車のマークをクリックします。
そうすると、設定画面が表示されます。
ここで"音声・ビデオ"のタブを開くと、マイクとスピーカーを設定することが可能です。
音量を調整したり、出力及び入力デバイスを選んだりできます。
ユーザーごとの音量を調整する
ユーザーごとの音量を調整することも可能です。
手順としては、controlボタンを押しながら右側にあるユーザーアイコンをクリックします。
すると、"ユーザーの音量"という項目が表示されます。
バーを左右に動かすことで、音量を調整することができます。
画面を共有する方法
Discordでは、画面共有も可能です。
ここでは、画面を共有する方法を解説します。
ボイスチャンネルから行う
ボイスチャンネルから画面共有する手順としては、通話開始後テレビのアイコンを押します。
そこで特定のウィンドウだけを写すか、画面全体を写すかを選ぶことができます。
どちらかを選択したら、右下の"共有"というボタンをクリックしてください。
これで画面共有ができます。
DMから行う
DMから画面共有する手順としては、まず画面左上のアイコンを押します。
ホーム画面が表示されますので、ダイレクトメッセージの項目から画面を共有したい相手のユーザーを選択します。
そして、テレビのアイコンをクリックしてください。
そこで特定のウィンドウだけを写すか、画面全体を写すかを選びます。
右下の"共有"ボタンをクリックすれば完了です。
ビデオ通話の使用方法
Discordでは1対1だけでなく、サーバー内のメンバー最大10人まで同時にビデオ通話することが可能です。
ここでは、ビデオ通話の使用方法を解説します。
ボイスチャンネルから行う
ボイスチャンネルからビデオ通話を行う手順としては、まずサーバーのボイスチャンネルを開始します。
そして左下のカメラのアイコンを押せば、ビデオ通話が始まります。
すぐに自分の顔がカメラに映りますので、しっかり準備したうえでボタンを押すようにしてください。
なお、画面にDiscordのアイコンが表示されている場合、カメラがオフになっていることを表します。
DMから行う
DMからビデオ通話を行う手順としては、ホーム画面の"ダイレクトメッセージ"からユーザーを選んでください。
そして、左下にあるカメラのアイコンをクリックします。
そうすれば、すぐにビデオ通話が開始されます。
他のサービスと連携する方法
Discordは、他のサービスと連携することができます。
連携しておけば、他のサービスで繋がっているフレンドをすぐに発見できます。
手順としては、まずDiscordウィンドウの下にある歯車のアイコンを押します。
そして"接続"という項目を選ぶと、連携できるサービスが一覧で表示されます。
連携したいサービスのアイコンをクリックし、連携を認証すると完了です。
ユーザーごとに権限を設定する方法
Disocrdでは、ユーザーごとに権限を設定することが可能です。
特定のユーザーに通話権限を与えず、チャットのみ参加できるようにする等といったこともできます。
手順としては、まずチャンネルの横の歯車アイコンを押します。
そして、権限を設定したいユーザーを選択します。
"権限"という項目から、権限を設定できます。
Discordと他のサービスの違い
ビジネスシーンで使えるチャットサービスとしては、様々なものがあります。
ここでは、Discordと他のサービスの違いを比較します。
Skypeとの違い
DiscordとSkypeの違いは、動作の重さです。
Skypeは機能が充実している分、動作が重いです。
一方、Discordは動作がとても軽いです。
オンラインミーティングをする場合は、動作が軽いに越したことはないでしょう。
Slackとの違い
DiscordとSlackの違いは、利用料金です。
Slackは基本料金が無料ですが、グループ通話や画面共有などを行う場合には有料プランに加入する必要があります。
一方、Discordは無料で全ての機能を使うことができます。
経費を削減したい企業の方には、Discordが最適です。
LINEとの違い
DiscordとLINEの違いは、グループ内の過去の会話を見られるかどうかです。
LINEの場合、自分が入る前のグループトークの内容を見ることはできません。
一方Discordの場合、自分が入る前のトークでも見ることができます。
事前に注意事項を記載しておくと、後から入った人でも確認できますので、非常に便利です。
まとめ:Discordを社内で活用しよう
Discordは、チャットや音声によってやりとりができるコミュニケーションサービスです。
無料で全ての機能が利用できますので、ビジネスシーンには最適です。
音質が良くて動作も軽いため、使い勝手が良いです。
登録していないユーザーでも使えますので、ぜひ利用してみてください。