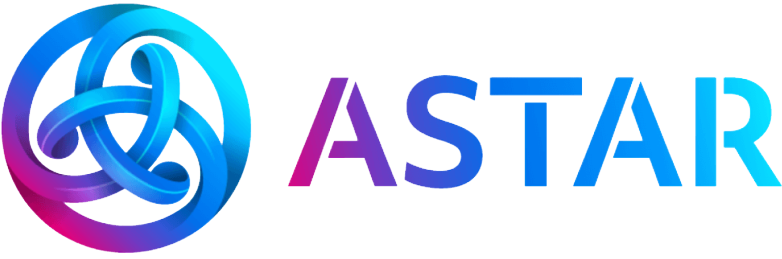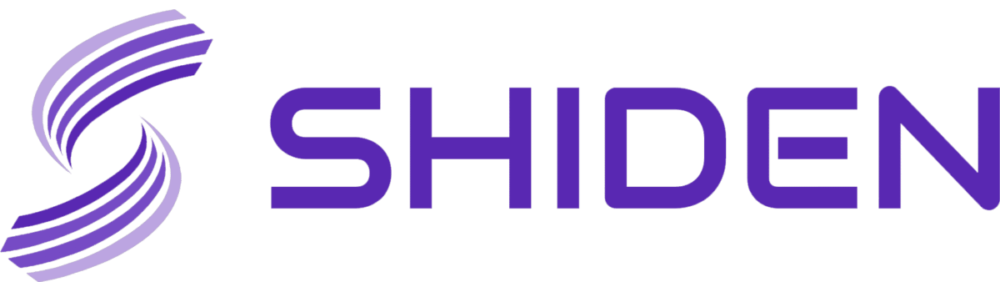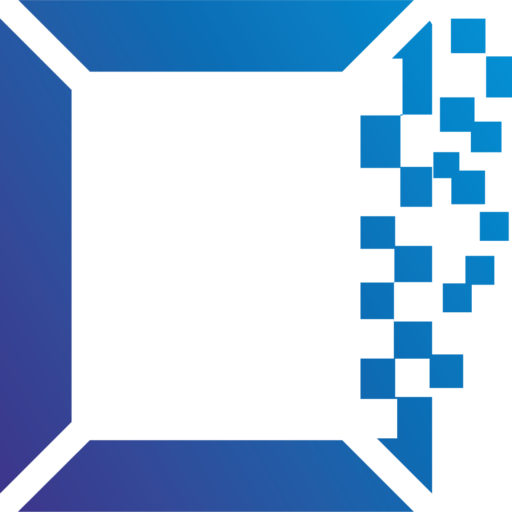AI画像でNFTを作ってみたいけど使い方がわからない、と悩んでいませんか?
この記事では、自分のPC上で実行できるAI「Stable Diffusion」を利用してNFTを作成する方法について解説します。
この記事のザックリ要約!
✅Stable Diffusionはプロンプト(テキスト文)を入力するだけで絵を生成できる
✅プラットフォームを利用して無料で試すことも可能
✅制限なくAI画像を生成したいなら、ローカル環境にインストールするのがおすすめ
✅インストールしなければならないのはPython、Git、Web UI本体、モデルデータ
Stable Diffusion Web UI(AUTOMATIC1111)をインストールしてAI画像を生成する方法を中心に解説するので、AI画像を作成してみたい人は本記事を読んでみてください。
Stable Diffusionとは?
Stable Diffusionは画像生成AIモデルの1つで、2022年以降使われるようになりました。
Stable Diffusionの特徴としてオープンソースである点が挙げられます。
gitHubでソースコードが公開されており、さまざまなWebサービスでStable Diffusionが利用されています。
少なくとも10GBのVRAMを搭載したGPUがあれば実行できるので、個人のPCにインストールしてローカル環境を構築することも可能です。
テキストを入力するだけで画像を生成できる
Stable Diffusionを利用すれば、プロンプト(Prompt)あるいは呪文と呼ばれるテキスト文を入力するだけで、文章に応じた画像を生成できます。
たとえば、「a human」と入力して実行すれば人間の画像が生成されますし、「sea」と入力すれば海の画像が生成されます。
コンマ(,)で区切って文を追加していけば、すべての要素を含んだ画像を生成することも可能です。
ちなみに、参考画像を用意して似た構成の画像を生成することもできます。
3通りの使い方がある
Stable Diffusionを利用する方法は、大きく分けて以下の3通りです。
・プラットフォームを利用する
・クラウド環境を構築して利用する
・ローカル環境を構築して利用する
試しに使ってみたい場合は、Stable Diffusion OnlineやMageなどのプラットフォームを使って無料で絵を生成できます。
プラットフォームで画像生成を試してみて、AI画像に取り組みたいと感じたら、自分のPCやクラウド上にStable Diffusionをインストールして環境を構築してみてください。
PCにインストールして利用するメリット
無料で手軽に始められるプラットフォーム利用に比べて、ローカル環境は敷居が高く感じるでしょう。
・GPU(グラフィックボード)を搭載したPCが必要
・環境を構築するのに手間がかかる
・利用料に応じた電気代が発生する
これらのデメリットを差し引いても、独自のAI画像を生成したいのであればローカル環境での利用がおすすめです。
その理由となるメリットを、以下で解説していきます。
制限なく利用できる
AI画像を生成できるプラットフォームや、クラウド環境を構築できるクラウドサービスの多くは、無料での利用に制限がかかっています。
たとえばDream Studioでは生成回数に制限があり、一定数以上の画像を作るには有料プランに加入しなければなりません。
クラウド環境を構築できるGoogle Colaboratoryでも、NSFW画像(裸の画像など)を出力したり、頻繁に画像生成をおこなったりすると、ブロックされる場合があるようです。
ローカル環境であれば自由に設定を変更できるので、制限なく画像を生成できます。
好きなモデルを使って生成できる
ローカル環境を利用するのであれば、好きなモデルデータを選べるメリットがあります。
モデルデータとは、生成する画像のお手本となる学習データのようなものです。
たとえば、風景画をたくさん集めたモデルデータを使えば、Stable Diffusionを風景画に特化させることができます。
プラットフォームを利用する場合、モデルデータを自由に変更できないため、作りたい画像をそもそも生成できない場合もありえるでしょう。
ほかの利用者に影響されない
ローカル環境を利用するのは基本的に自分だけなので、ほかの利用者からの影響を受けません。
プラットフォームを利用する場合、同時に利用しようとするユーザーが多いほど、画像を生成する速度が遅くなります。
数分程度で生成できるプラットフォームでも、利用状況によっては1時間以上かかることも。
より多くの画像を生成したいのであれば、高性能なGPUを用意してローカル環境を利用しましょう。
Web UIのインストール方法
ここからは、自分のPCにローカル環境を構築する方法について解説します。
今回インストールするStable Diffusion Web UIで、本来コンソールにコマンドを入力しておこなう画像生成の処理をブラウザ上で実行できるようにするツールです。
以下の手順に従ってStable Diffusion Web UIをインストールしましょう。
・Pythonをインストールする
・gitをインストールする
・Web UIをインストールする
・ローカル環境を構築する
Zipファイルからインストールする方法もありますが、最新版のWeb UIに更新しやすいように、ここで紹介する方法でインストールすることをおすすめします。
Pythonをインストールする
まずはWeb UIを実行できる環境を作るために、プログラミング言語のPythonをインストールします。
公式ページにアクセスし、最新版のPythonをダウンロードしてください。
通常のWindows PCを使っているのであれば、Windows installer (64-bit)を選ぶとよいでしょう。
(Python|Python Releases for Windows)
ダウンロードしたファイルを実行する際は、必ず「Add python.exe to PATH」にチェックを入れてからインストールを開始してください。
インストールが完了したら、Pythonの準備はOKです。
gitをインストールする
最新のWeb UIをインストールするために、gitというバージョン管理ツールを使用します。
こちらも公式のダウンロードページでInstallerをダウンロードし、ファイルを実行してインストールしてください。
インストール中はウィンドウがたくさん表示されますが、すべて設定を変えずにNextで進めて問題ありません。
インストールが無事に完了すると、デスクトップなどで右クリックしたときのメニューに「Git Bash Here」などの項目が追加されます。
もしすべてのメニュー項目が表示されていなければ、「その他のオプションを表示」を選択して全項目を確認してみてください。
Web UIをインストールする
PythonとWeb UIをインストールできたら、いよいよWeb UIをインストールします。
インストールしたい場所で右クリックして、メニューから「Git Bash Here」を選択してください。
するとコンソール(黒い画面)が立ち上がるので、下記のコマンドを入力しましょう。
| git clone https://github.com/AUTOMATIC1111/stable-diffusion-webui.git |
Pythonに問題がなければ、あとは自動的にインストールが進みます。
右クリックした場所に「stable-diffusion-webui」というフォルダが作成されればインストール完了です。
ローカル環境を構築する
Web UIをはじめて実行するときに、Stable Diffusionを利用するために必要な環境が自動的に構築されます。
インストールした「stable-diffusion-webui」フォルダ内にある「webui-user.bat」ファイルを実行しましょう。
コンソール上で処理が進行し、1時間近くかけて環境の構築がおこなわれます。
Running on local URL: http://127.0.0.1:7860」と表示されて処理が止まったら、環境構築が完了してWeb UIが起動した状態になっています。
あとはGoogle Chromeなど好きなブラウザのURL欄に「http://127.0.0.1:7860」と入力すれば、Web UIの画面が表示されるでしょう。
使い始める前の準備
Web UIのインストールは完了しましたが、画像を生成するためにはモデルデータが必要です。
また、必須ではありませんが、VAEデータや日本語化が必要な場合があるでしょう。
モデルデータ、VAEデータ、日本語化データの3つをインストールする方法について、それぞれ解説していきます。
モデルデータのインストール
Stable Diffusionで利用できるモデルデータは、Hugging Faceなどのプログラム共有プラットフォームで配布されています。
ダウンロードできるモデルデータは多種多様ですが、今回は公式のモデルデータをインストールしましょう。
ファイルの詳細ページを開き、「download」ボタンからダウンロードしてください。
(Hugging Face|v2-1_768-ema-pruned.safetensors)
同じフォルダの中に、ckpt形式とsafetensors形式、2種類のモデルデータがありますが、処理が速くて安全なsafetensorsを選ぶようにしましょう。
ダウンロードしたモデルデータは、下記の場所に保存します。
stable-diffusion-webui/models/Stable-diffusion
なお、モデルデータは数GB以上の大きいサイズなので、ディスクの容量に注意してください。
VAEデータのインストール
VAE(Variational Autoencoder)データを設定すると、出力する画像のエフェクトや塗りを変化させる効果があります。
モデルデータと一緒に配布されている場合があるので、見つけたらインストールするとよいでしょう。
今回のモデルデータに対応するVAEデータは、「VAE」フォルダの中にある「diffusion_pytorch_model.safetensors」が該当します。
ダウンロードしたVAEデータは、下記の場所に保存してください。
stable-diffusion-webui/models/VAE
日本語化データのインストール
Web UIを日本語化するデータは、Web UIの「Extensions」タブからインストールできます。
「Available」タブを開き、「localization」のチェックを外してから「Load form:」ボタンを押すと、インストールできる拡張機能の一覧が表示されます。
一覧から「stable-diffusion-webui-localization-ja_JP」を探し、右端の「Install」ボタンを押してインストールしましょう。
インストールした拡張機能は「Installed」タブに移動するので、「stable-diffusion-webui-localization-ja_JP」にチェックが入っていることを確認してください。
インストールできたら「Extensions」から「Setting」にタブを切り替え、「User interface」カテゴリの一番下にある「Localization」を「ja_JP」に変更します。
あとはWeb UIを実行しているコンソールを一旦終了させて再起動すれば、日本語化の完了です。
Stable Diffusionの使い方
Stable Diffusion Web UIとモデルデータの用意ができたら、画像生成を開始できます。
すべての機能を解説すると膨大な情報量になってしまうので、ここでは最低限押さえておきたい機能に絞って紹介します。
ちなみに、複数のモデルデータをインストールしているのであれば、左上の「Stable Diffusion checkpoint」で使用するデータを切り替えられます。
VAEデータをインストールしている場合は、「Setting」タブの「Stable Diffusion」カテゴリにある「SD VAE」から設定可能です。
txt2img
「txt2img」タブでは、プロンプトをもとに画像を生成します。
txt2imgで設定できるパラメータを以下の表にまとめました。
| 項目名(日本語表記) | 設定できる内容 |
| プロンプト | プロンプトの入力欄。 英単語または英文を、コンマ区切りで書く。 |
| ネガティブプロンプト | 生成する絵に含めたくない要素を入力する欄。 |
| サンプリングアルゴリズム | 生成時にAIが使用するサンプリングアルゴリズム(サンプラー)。 変更すると同じモデルデータでも絵柄が変わる。 |
| サンプリング回数 | サンプリングする回数。 多いほど精密な絵になりやすいが、処理に時間がかかる。 |
| 幅・高さ | 生成する絵のサイズ。 サイズを変更するだけでも絵が変わるので注意。 |
| バッチの回数 | 同時に動かすバッチの数。 並列処理で負荷がかかるため、基本的に1のままにしたほうがよい。 |
| 1回当たりの枚数 | 生成する絵の枚数。 同じ設定で何枚も画像を生成したい場合は数値を増やす。 |
| CFGスケール | 入力したプロンプトの反映度合い。 数値が大きいほどプロンプトに沿った画像を作りやすいが、画像が崩れやすくなる。 |
| シード値 | 画像を生成するときに参照するランダム値。 ほかの設定が同じ場合、-1にすると違う画像が生成されるが、数値を指定すると同じ画像が生成される。 |
よくわからない場合は、プロンプトだけ入力して「生成」ボタンを押せばOKです。
生成ボタンを押してしばらく待つと、生成された画像が表示されます。
デフォルトの設定だと生成した絵は自動的に保存されるので、絵の下にあるフォルダボタンを押して確認しておくとよいでしょう。
イメージに沿った絵が作れなかった場合、シード値を-1にしたまま生成を繰り返したり、設定を変更したりして、理想的な絵が生成できるよう試してみてください。
img2img
用意した画像をもとに、似た構図の絵を作りたい場合は「img2img」タブで絵を生成しましょう。
基本的な使い方はText2imgと同様ですが、いくつか設定項目が増えています。
| 項目名(日本語表記) | 設定できる内容 |
| ここに画像をドロップ | 生成するとき参考にする元画像。 |
| リサイズモード | 生成する絵と元画像のサイズが異なるときの、元画像のサイズを調整する方法。 |
| ノイズ除去強度 | 元画像を参考にする度合い。 数値が小さいと元画像に近くなり、数値が大きいと元画像を無視した絵になりやすい。 |
txt2imgで生成した画像を元画像にしたい場合は、txt2imgの画像表示部分の下にある「img2imgに転送」ボタンを押せばスムーズです。
Inpaint
生成された画像の一部分だけ変えたいというときは、「img2img」タブ内の元画像を設定する場所の上にある「レタッチ(Inpaint)」を利用します。
元画像の上から塗りつぶしたマスク部分だけを画像生成で修正することが可能です。
マスクに関する設定項目もあるので、あわせて設定してみましょう。
| 項目名(日本語表記) | 設定できる内容 |
| マスクぼかし | マスク周辺に与える影響の範囲。 数値を大きくすると、マスクした範囲外も描き換えられて馴染みやすくなる。 |
| マスクモード | 画像生成する範囲。 マスクした部分だけ残して描き変えたい場合は「マスクされていない場所をレタッチ」に変更すること。 |
| マスクされたコンテンツ | マスクした部分の修正方法。 とりあえずオリジナルにしておけば問題ない。 |
| 画像を修復する範囲 | 画像の置き換えに使う画像を描く範囲。 「全体像」にすると全体を描いた画像を使い、「マスクのみ」にするとマスク部分の周辺サイズで描いた画像を使う。 |
| マスクされたパディングのみ(ピクセル) | 前項目で「マスクのみ」を選択した際に、描画する範囲を拡張させるピクセル数。 たとえばマスクした範囲が50×50ピクセルの場合、32に設定していれば82×82の画像を描き直す。 |
Inpaintで修正する際は広範囲をマスクせず、少しずつ修正しては「レタッチに転送」で元画像を差し替えつつ進めていくとよいでしょう。
高品質の画像を生成するには?
適当な設定でも画像は簡単に生成できますが、NFTにするならクオリティの高いものを作りたいところです。
そこで、高品質な画像を作るためにとれる方法を3つ紹介します。
設定項目を変更したり、拡張機能を利用したりもしながら、イメージに沿った画像生成を目指しましょう。
モデルデータを変更してみる
そもそも使用しているモデルデータが合っていない可能性があるので、イメージに沿ったモデルデータを探してみてください。
たとえば、今回紹介したモデルデータではアニメのような二次元イラストを描くのは困難です。
キャラクターイラストを生成したいのであれば、「waifu-diffusion」などの二次元イラストに特化したモデルデータを利用しましょう。
ただし、モデルデータによっては著作権について言及している場合があるので、ダウンロードする前に「Model card」タブで説明をしっかりと読んでおくのをおすすめします。
(Hugging Face|waifu-diffusion)
プロンプトを研究する
適当にプロンプトを入力するのではなく、きれいなAI画像に使われたプロンプトを探して分析・研究をしてみましょう。
たとえば、ArtHub.aiではAIで生成された画像やプロンプトが共有されています。
(ArtHub)
モデルデータによって有効な単語が異なるので、Hugging Faceにあるモデルデータのコミュニティで情報を交換するのもよいでしょう。
(Hugging Face|Stable Diffusion v2-1 Community)
MidjourneyやGPT、DALL-Eなど、AIごとに分けてプロンプトを販売するPromptBaseのようなサイトも存在するので、興味があれば覗いてみてもいいかもしれません。
手書きで修正する
どうしても思い通りの画像にならないのであれば、気になる部分を手書きで修正してしまいましょう。
大部分はAIが描いているので、1からイラストを描くより作業量は少なくなるはずです。
修正する画力がなければ、イラストレーターの力を借りることも検討してみてください。
AIで生成した画像を見本として渡せば依頼料を抑えやすいですし、オリジナリティのある画像を納品してもらえるでしょう。
生成した画像をNFTにする方法
画像を生成できたら、NFTを作成できるプラットフォームを利用してAI画像をNFT化します。
一番手っ取り早いのは、OpenSeaの新規アイテム作成ページで作成する方法です。
OpenSeaでのNFTアートの作り方や売り方を解説している記事があるので、こちらの記事を参考にしながらNFTを作成しましょう。
独自コントラクトで作成したい場合はthirdwebなどが利用できます。
まとめ:色々な設定でAI画像を生成してみよう
Stable Diffusionを実行できるスペックのPCさえあれば、AI画像を生成する準備は無料で整えられます。
ほかの人が作ったAI画像のプロンプトを見ながら実際に生成を重ねていけば、絵を生成するコツが掴めてくるでしょう。
NFT作成を目指して、トライ&エラーの精神で挑戦してみてください。