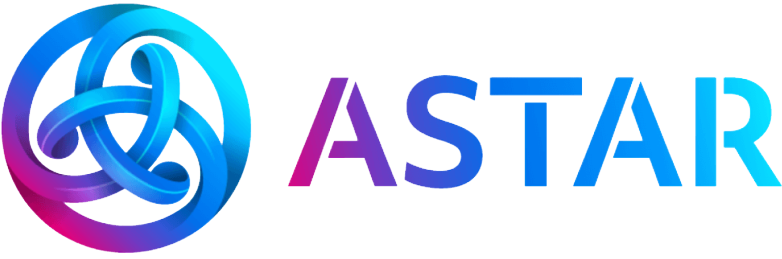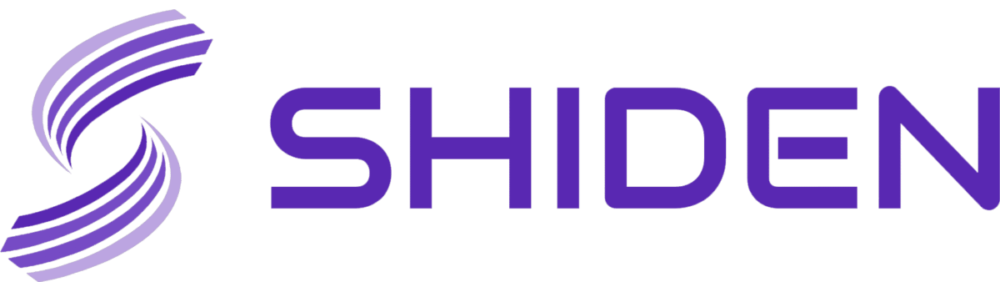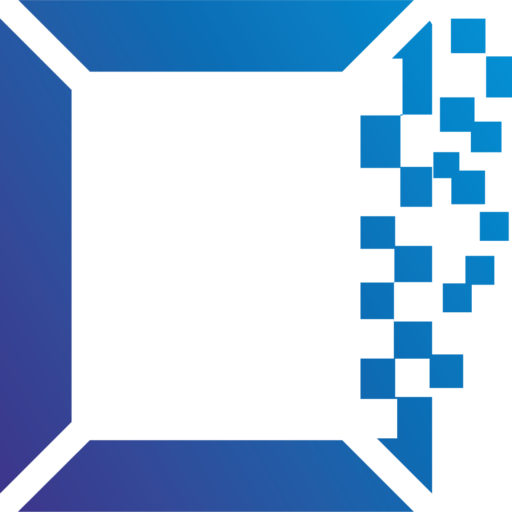NFTが世界中で盛り上がりを見せる中、CryptoPunksやBACYといったコレクションは1枚数千万〜数億円で取引がされています。
クリエイターなら自分もNFTアートに挑戦してみようかな、と考えている方も多いのではないでしょうか。
そんな方におすすめするのがドット絵(ピクセルアート)です。
現在のNFTアートではドット絵が高い人気を集めています。
そこで今回はドット絵が作成できる「ミニドット絵メーカー3」について解説していきます。
この記事を読むことでミニドット絵メーカー3を使ってドット絵を作成できるようになりますので、ぜひ最後までご覧ください。
この記事の要約
- ドット絵を作成するにはミニドット絵メーカー3がおすすめ
- ミニドット絵メーカー3では鉛筆機能によってフリーハンドで絵を描けたり、直線機能で線を描くことができる
- あらかじめ下書きとして作った絵をドット絵として読み込むことも可能
動画で確認したい方はコチラ↓
ミニドット絵メーカー3で絵を描くための準備
始め方
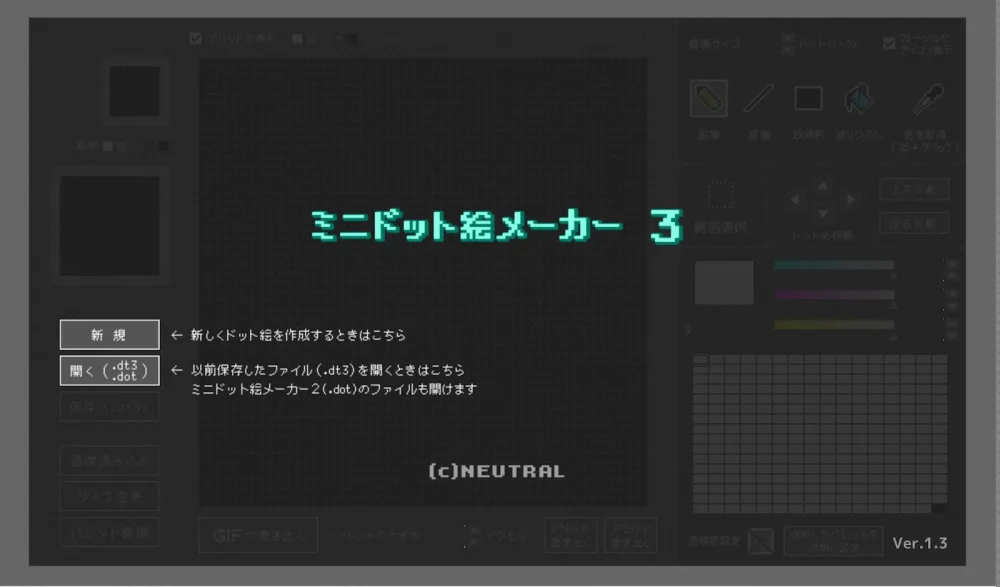
最初にミニドット絵メーカーを開くと、「新規」「開く」という選択肢が出てきます。
新しく作成するときは「新規」、以前に保存したファイルを開くときは「開く」を選びます。
今回の解説では「新規」で進めていきます。
「新規」を選択するとサイズを設定できるので好みの大きさを選択します。
サイズは後から変更することもできます。
パレットに色を入れる
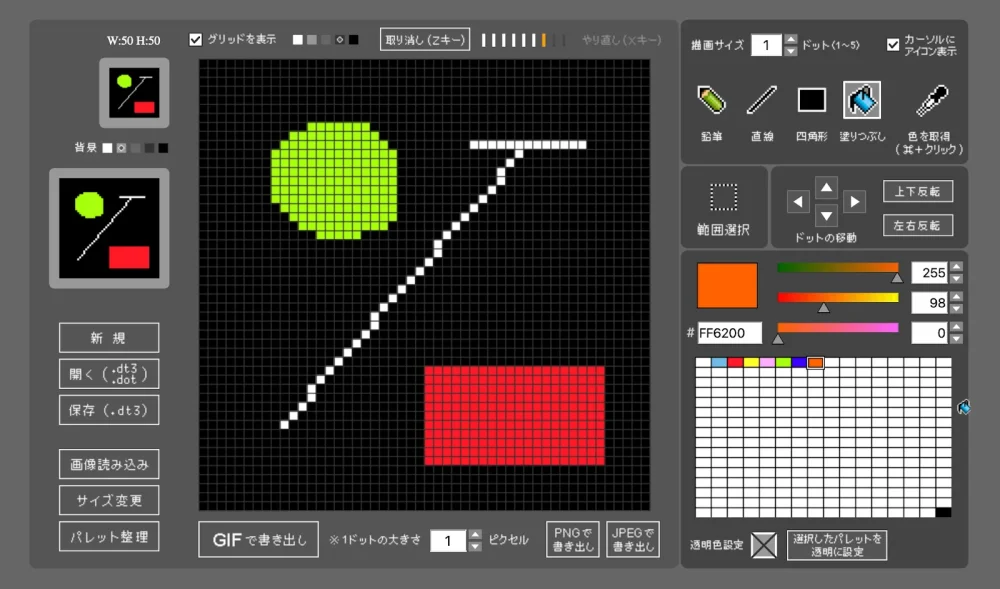
右下のパレットから一つ選択し、上のカラースライドを動かすことで色が選択できます。
この操作を繰り返して必要な色を用意しておきましょう。
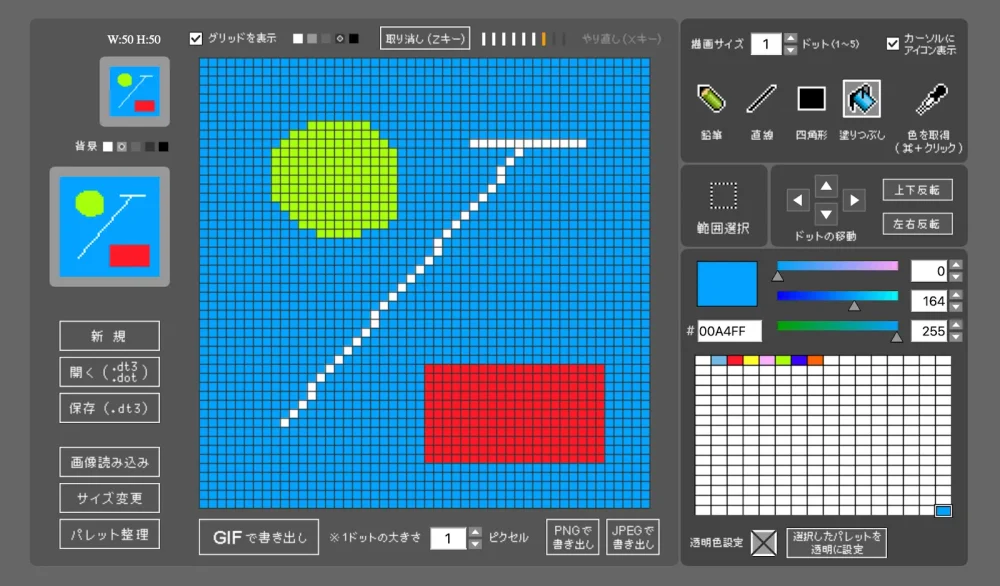
初期の状態では一番右下のパレットが黒色になっています。
このパレットの色を変更することで全体の色を変えることができます。
ミニドット絵メーカー3で絵を描く
鉛筆で絵を描く
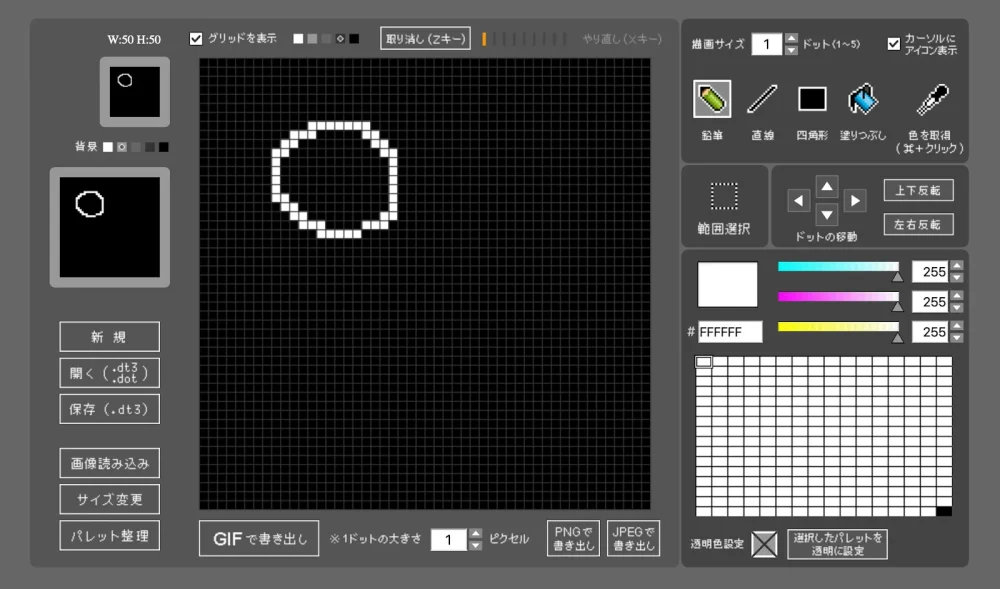
用意したパレットの色を選び、右上の「鉛筆」を選択します。
お絵描きエリアをクリックしドラッグするとフリーハンドで絵を描くことが可能です。
鉛筆マークの上にある「描画サイズ」を変えると線の太さを調整することができます。
描いた線を取り消したい時は画面上部の「取り消し」か、「Zキー」を押します。
反対に、隣にある「やり直し」または「Xキー」を押すことで取り消した作業を元に戻せます。
直線を引く
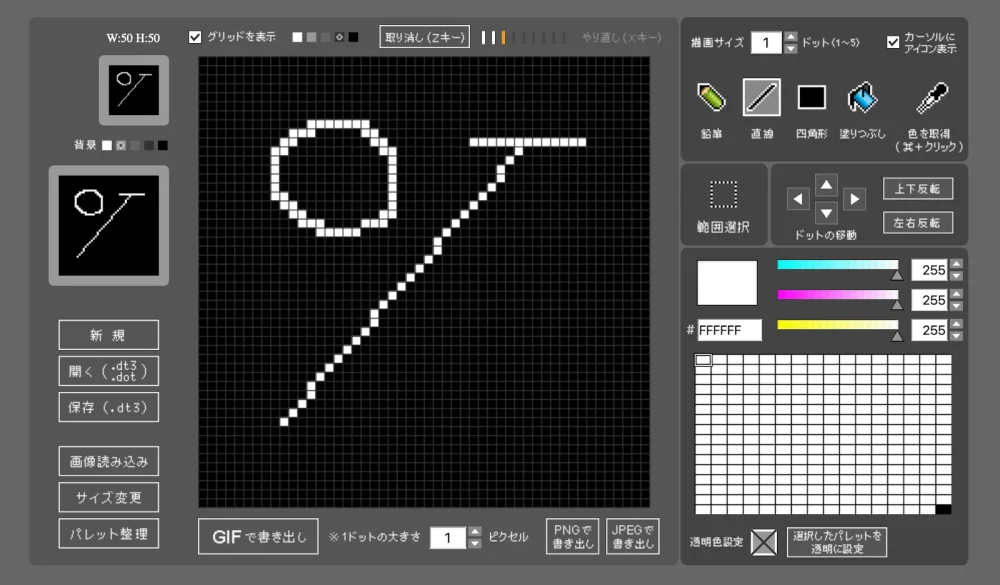
鉛筆マークの横にある「直線」を選択します。
クリックすることで始点が定まり、クリックしたままドラッグで終点を決め、クリックを離すと線を引くことができます。
四角形を描く
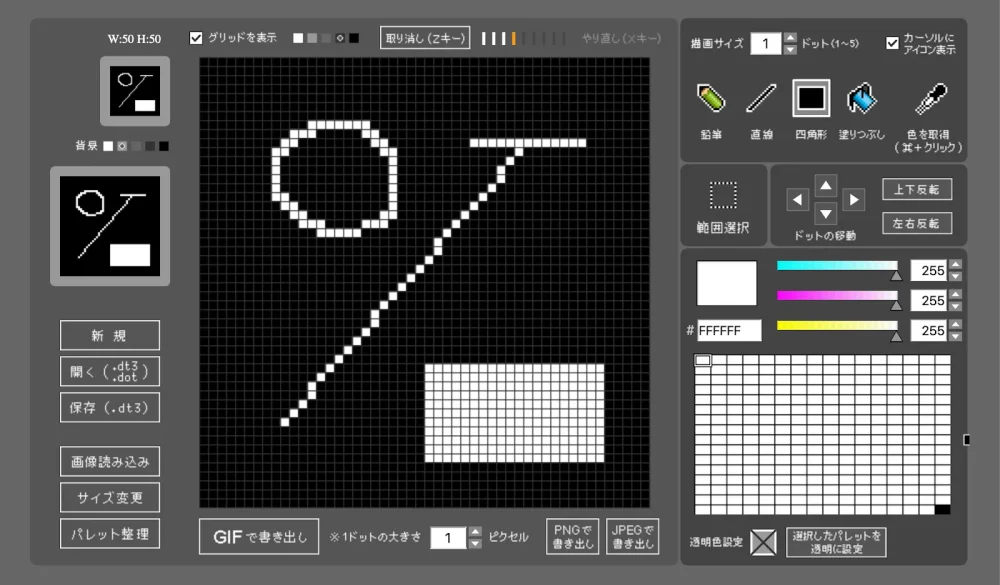
直線の隣にある「四角形」を選択します。
クリックすることで始点が定まり、クリックしたままドラッグで終点を決め、クリックを離すと四角形を描くことができます。
色を塗りつぶす
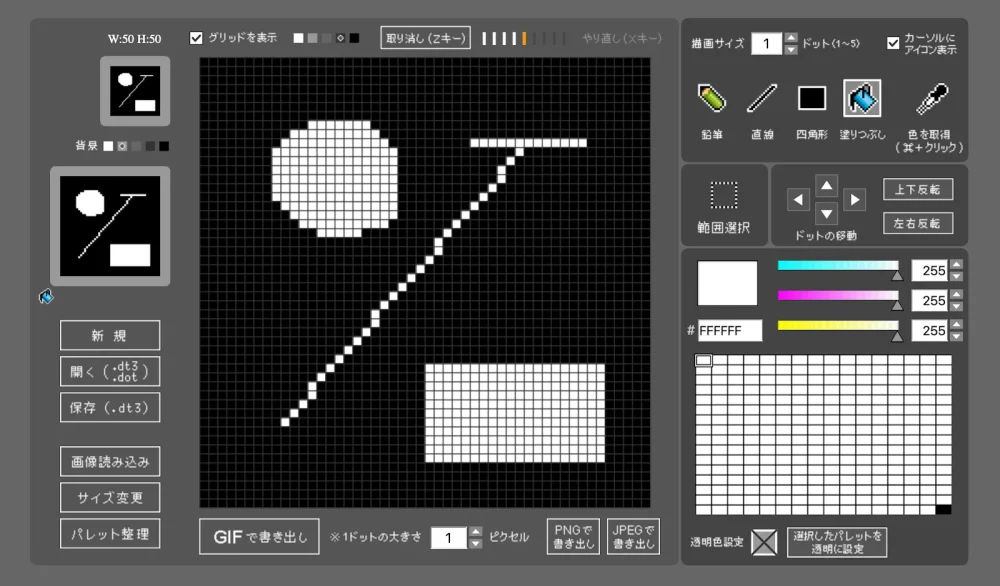
「塗りつぶし」を使えば、クリックしたドットと隣り合った同じ色のドットを全て塗りつぶすことができます。
塗りつぶしによって、鉛筆で描いた線の中を塗ったり、背景などの広い範囲を塗りつぶすことも可能です。
色を取得する
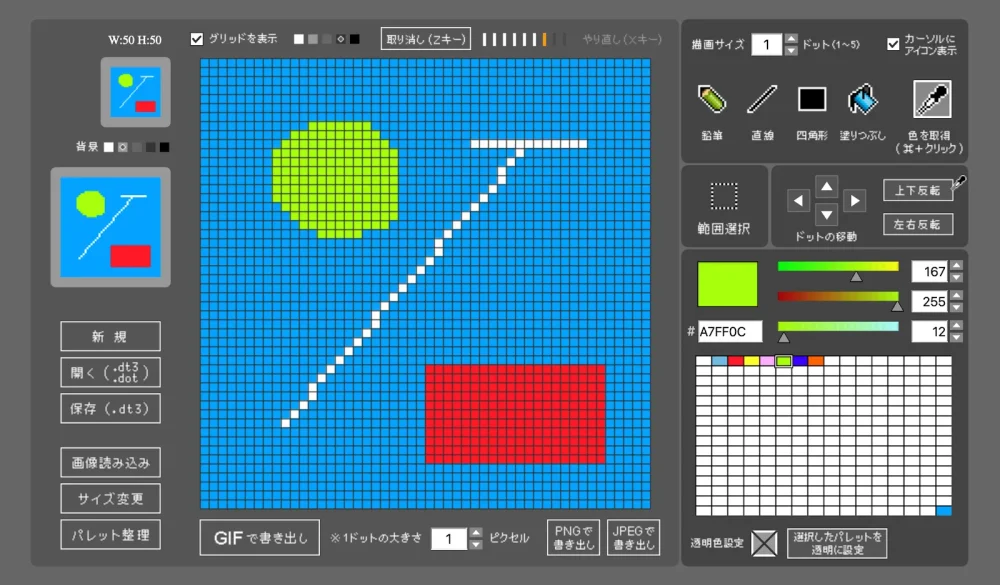
塗りつぶしの隣にある「色を取得」もしくは「Ctrl+クリック」では、選択したドットに使われているパレットの色を拾うことができます。
このツールを使うことで、同じ色で付け加えたいときに効率よく同じ色を選択することが可能です。
描いた絵を保存する
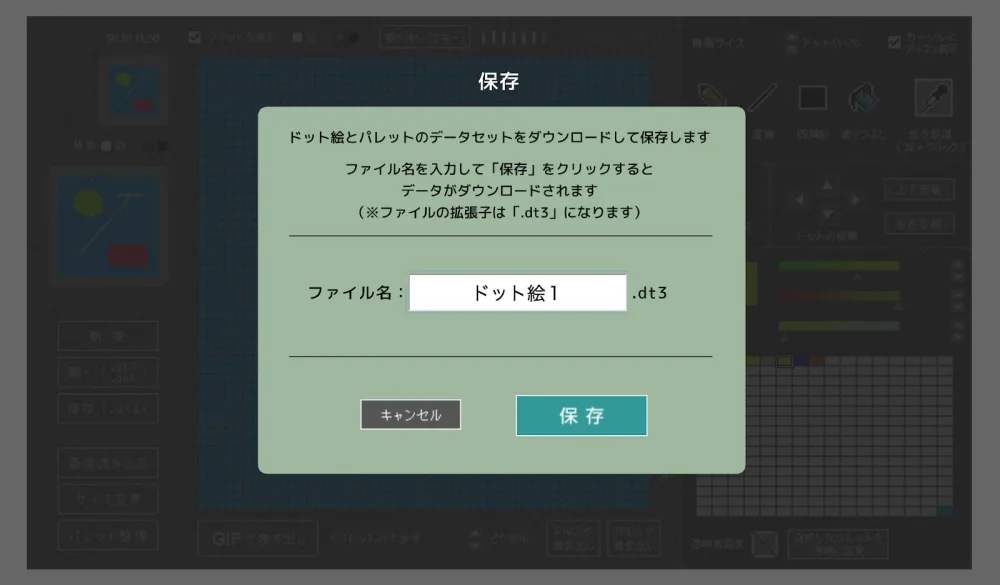
絵が描けたら、その絵を保存しましょう。
画面左にある「保存」を選択すると保存画面に進みます。
ファイル名を入力し、保存を押すと描いた絵を保存することが可能です。
保存したファイルはブラウザのダウンロードフォルダに入っています。
描いた絵を画像として書き出す
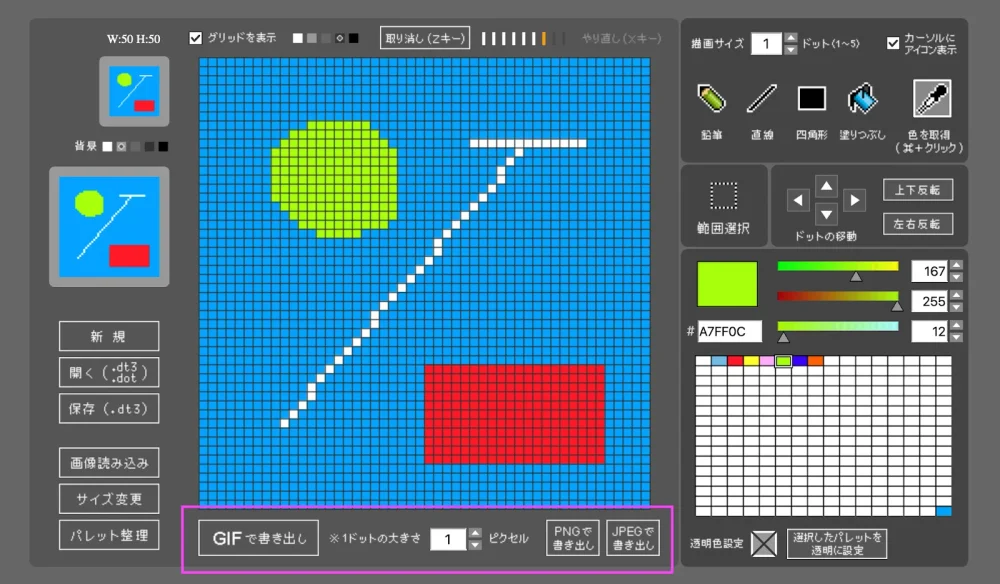
描いた絵を保存するには画面下部にある書き出し形式を選びます。
形式は「GIF」「PNG」「JPEG」の3つの中から選ぶことが可能です。
いずれかを選択すると書き出し画面に進みます。
ファイル名を入力し、書き出しを押してください。
書き出したファイルはブラウザのダウンロードフォルダに保存されています。
その他機能
ここからはその他で役立つ情報をお伝えしていきます。
ドットの大きさを変更する
画面下部の「1ドットの大きさ」で画像の大きさを変更することができます。
デフォルトは1ドット=1ピクセルで、48×48ピクセルの画像になります。
大きさを変更し、1ドット=5ピクセルにすると、240×240ピクセルの画像を書き出すことが可能です。
画像の一部を透過して保存する
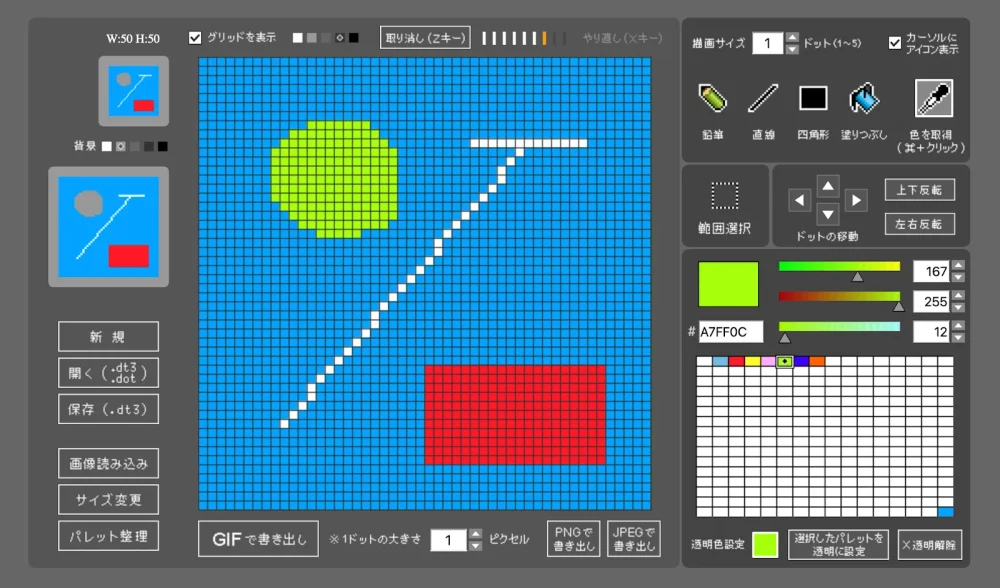
作成した絵を保存するときに、一部を透過して保存することができます。
ただしこの操作は「GIF」か「PNG」で書き出すときにのみ可能です。
透明にしたい色のパレットを選択し、パレットの下にある「選択したパレットを透明に設定」を押してください。
すると選択したパレットに目印がつきますので、これで画像を書き出したときに画像が透過されています。
お絵描きエリアでは透過が反映されていませんが、プレビューや保存された画像では設定が反映されています。
JPEGで書き出しの場合は透過ができないので注意しましょう。
また、透過をやめたい時は右下にある「透過解除」で取り消すことができます。
描いた画像を編集する
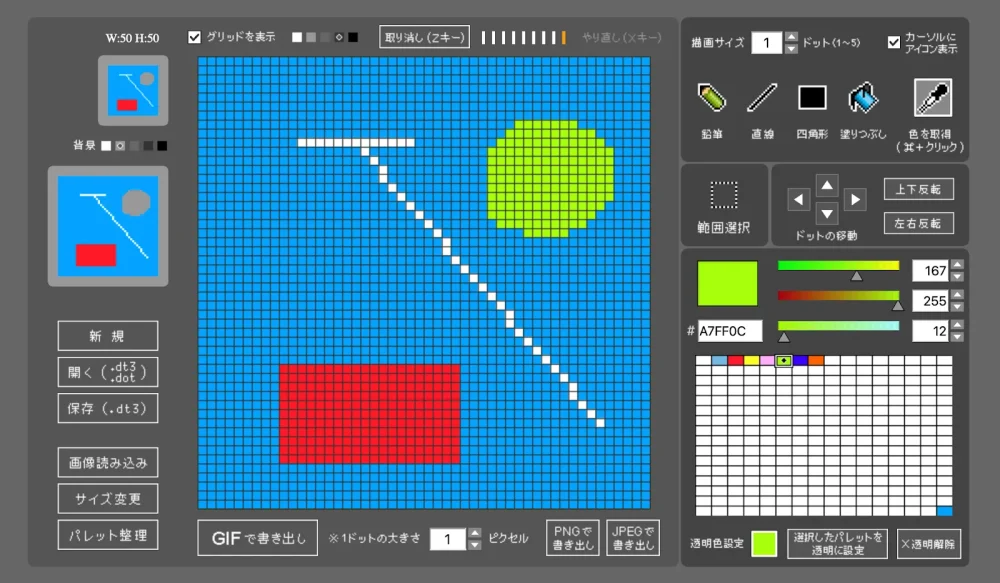
画面右側の「ドット絵の移動」では描いた絵を四方向に移動させることが可能です。
隣にある「上下反転」「左右反転」ボタンでは画像を反転させることができます。
画像の一部を編集する
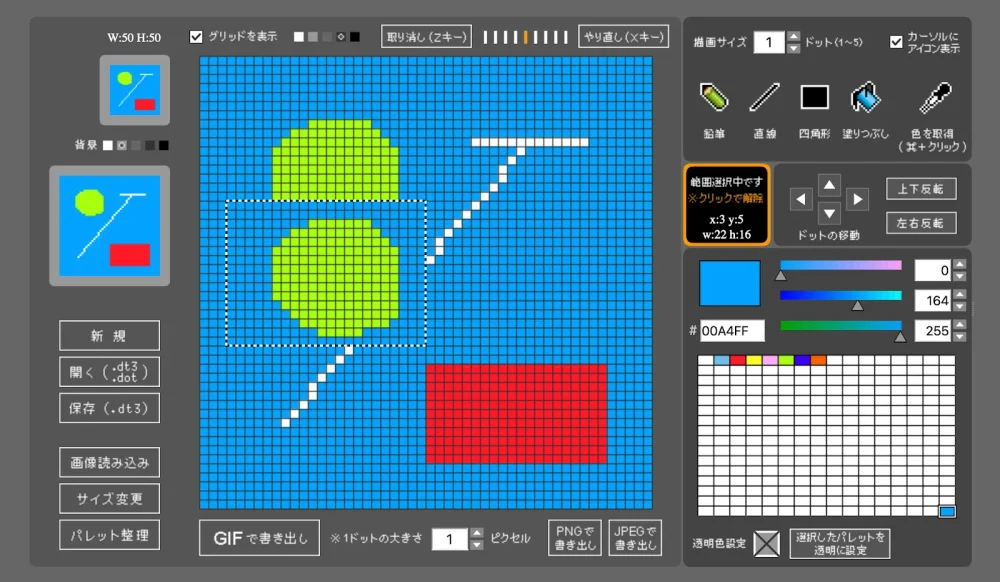
画面右側の「範囲選択」では画像の一部を編集することができます。
範囲選択をクリックし、お絵描きエリアをドラッグすることで範囲を選択します。
範囲を選択した状態で隣にある「ドットの移動」を選択すると、選択した範囲のドット絵がコピーされて移動します。
コピー元の絵もそのまま残るため、ドット絵を複製したいときにも使える機能です。
また、範囲選択している状態で反転ボタンを押すと、選択している部分だけが上下左右に反転されます。
もう一度「範囲選択」をクリックすると、選択を解除することが可能です。
さらにお絵描きツールにも範囲選択は活用でき、範囲選択をした状態で塗りつぶしを使えば選択した部分だけを塗りつぶすことができます。
他にも鉛筆や直線、四角形では選択した部分にだけ線が反映されます。
下書きした絵をドット絵に変換する
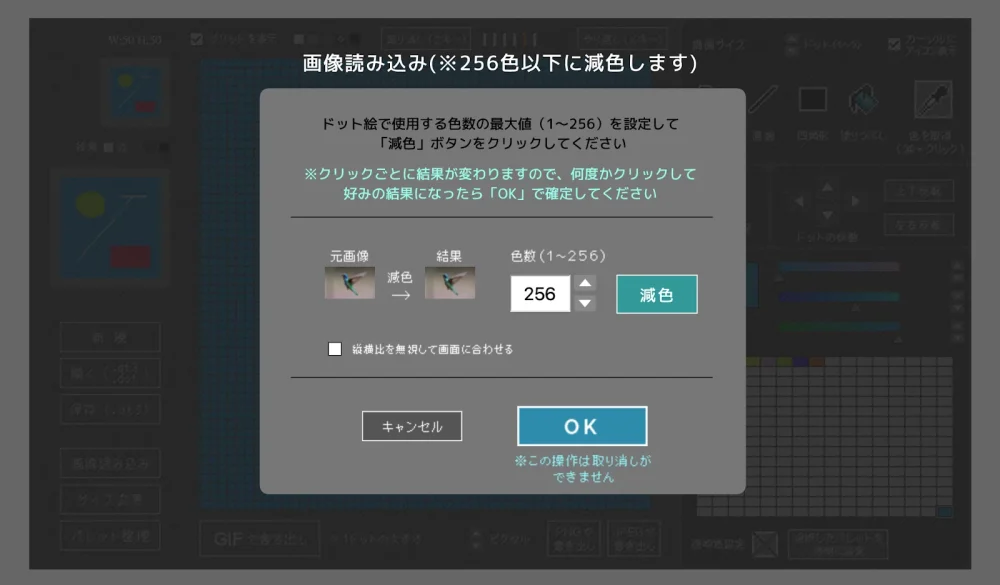
ミニドット絵メーカー3ではあらかじめ下書きした絵をドット絵に変換することも可能です。
画面左下にある「画像読み込み」から下書きした絵を読み込みましょう。
フォルダから画像を選択すると、読み込み設定画面が開きます。
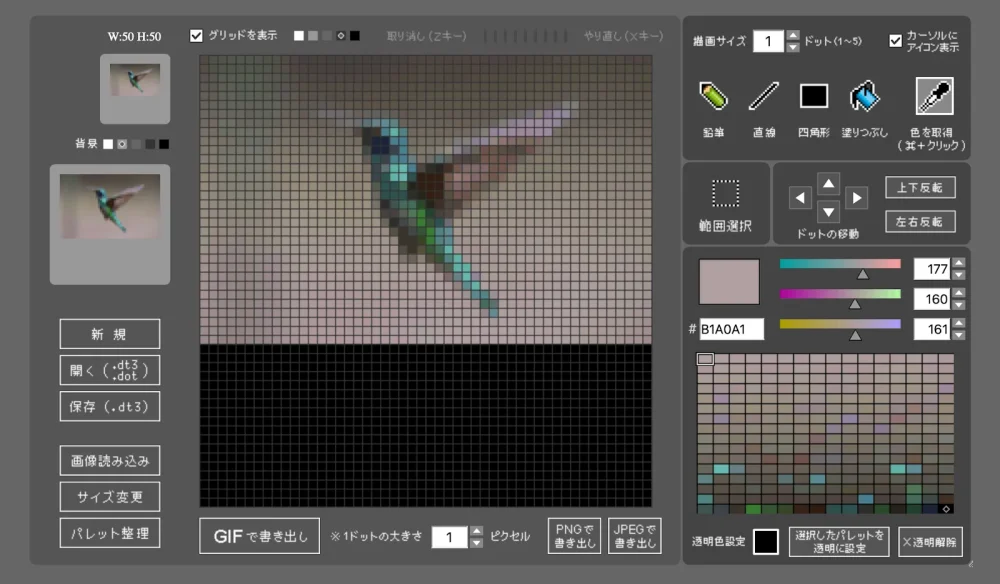
ここでは色数を減らし単調な色にすることができます。
読み込んだ絵も同様に鉛筆や塗りつぶしで編集することが可能です。
サイズ変更
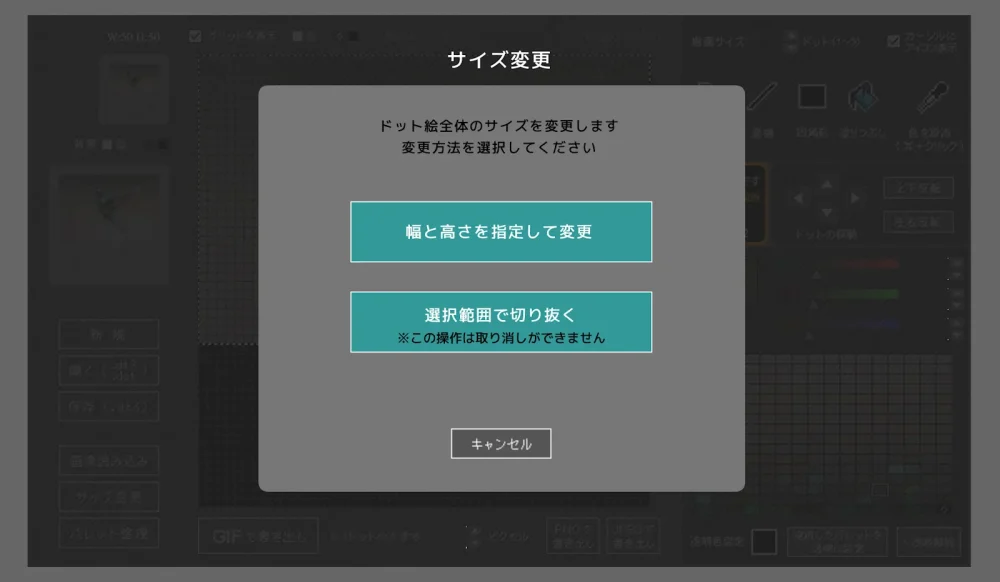
画面左下にある「サイズ変更」ではドット絵のサイズを変更することができます。
変更の仕方は幅と高さを指定する方法と、選択した範囲を切り抜く方法の2種類があります。
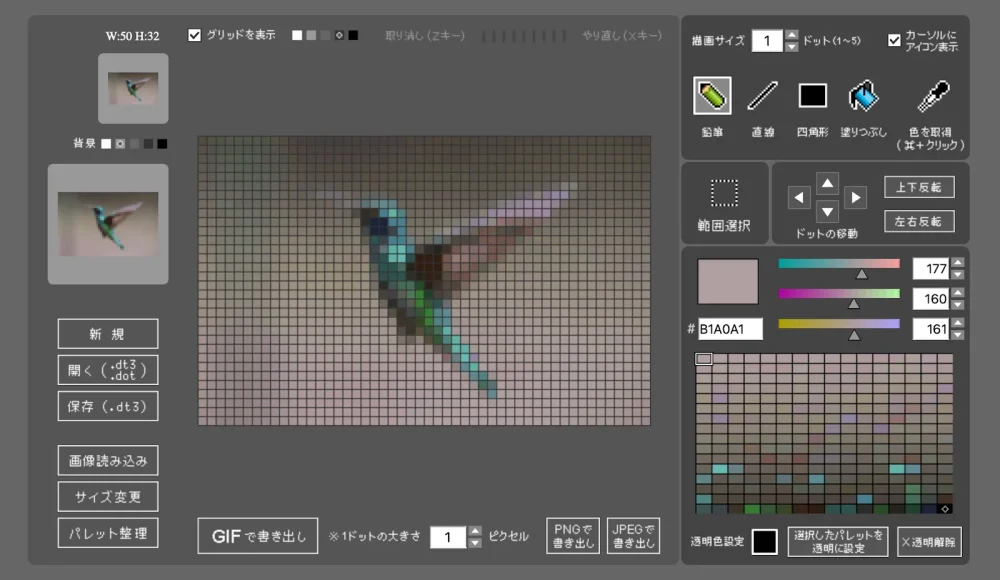
パレットの色を整理する
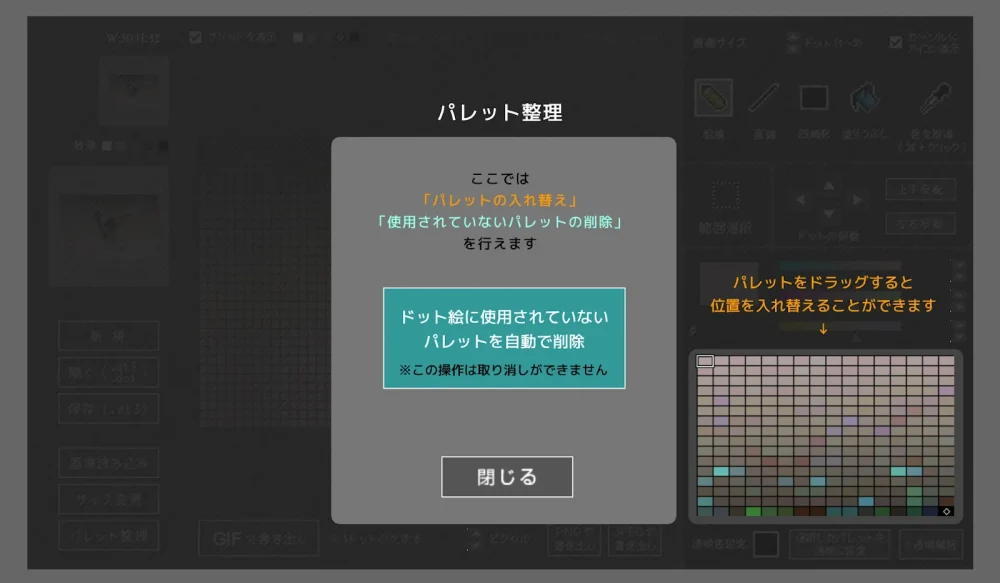
画面左下にある「パレット整理」では、パレットにある色の位置を変えたり、使っていない色を削除することが可能です。
パレットにある色をドラッグするとパレット内の位置が入れ替わり、「ドット絵に使用されていないパレットを自動で削除」を選択すると使っていない色が削除されます。
まとめ
今回はミニドット絵メーカー3でドット絵を作成する方法を解説しました。
現在大きな注目を集めているNFTですが、その中でもドット絵は多くのNFTコレクターから人気があります。
「NFTをやってみたい」
「自分の絵を売りたい」
というような人は一度ミニドット絵メーカー3でドット絵を作成してみてはいかがでしょうか。